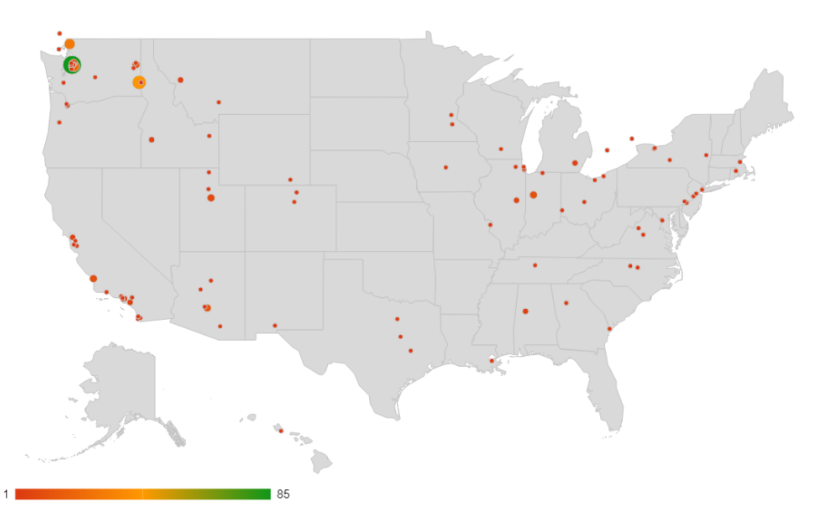Recently, my Co-Op and I have been summoning Dragons in order to see if doing so was profitable. However, looking up the prices of all the items and then calculating our profits every time became tedious. So, I created a spreadsheet that will automatically calculate how much money you earned or lost from a Dragon fight.
The Template Spreadsheet
https://docs.google.com/spreadsheets/d/1g1-fry583dEM-zwJkO2criMc9FEMTXipNbyvzfY1Fb8/
To use it, all you have to do is go to File > Make a Copy. If that option is grayed out, that means you haven’t logged into your Google Account. Log into that, then click Make a Copy.
If you would like to see my filled copy, then here it is: https://docs.google.com/spreadsheets/d/1PqGn_crUq5jEqt22ZSAgrPPORQwIHFKcEyDHC9dbuPA/edit#gid=1272640382
Instructions
To use this sheet, fill in the four cells on the left after the dragon fight. Unfortunately, the Hypixel API does not keep track of the loot you get from each dragon fight. You would either have to do that manually, or use a mod that keeps track of your loot. Using this sheet, you don’t have to use any mods.
![]()